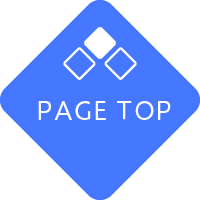本学では、マイクロソフト社と包括契約を締結していますので、在籍中はMicrosoft365のOfficeサービス(Word、Excel、PowerPoint等)が無償で利用できます。
現在、大学メールアドレス(xxxx@xxx.osaka-sandai.ac.jp)でOfficeをご利用の皆様へ
OneDrive?Teamsを利用中の場合は、バックアップが必要です。詳細は、「Office365 移行方法について」をご確認ください。
OneDrive?Teamsを利用していない場合は、以下を参考に新IDでサインインを行いご利用ください。
【注意】2025年3月以降、この環境は利用できません。
今回、初めて大学のMicrosoft365を利用する場合
以下を参考に、新IDでサインインを行いご利用ください。
1.利用対象者
ライセンス対象者に限ります。
2.利用端末
- 学生?教職員の個人が所有するWindows PC/Mac、タブレット、スマホなど、複数デバイスにそれぞれ最大5台までインストールできます。
- 利用対象者以外と共用で利用する端末、複数の利用者で共用する端末では利用しないでください。
※大学が所有する共用端末でOfficeを利用する場合は、「Microsoft メディア貸出について」をご確認ください。
3.利用条件など
3.利用条件など
教職員向け提供ライセンス
2024年7月から新たに本学のMicrosoft365を使用される場合は、標準でA1ライセンスが付与されます。
※2024年6月までに本学のOffice365をご利用の方には、A3ライセンスが付与されています。
| 所属 | 新規サインアップ時の付与ライセンス |
|---|---|
| 教員(専任?非専任全て) | A1ライセンス ※「補足」参照 |
| 職員(専任?非専任全て) |
※補足
?新規サインアップ時に付与されるライセンス(A1ライセンス)は、Web用Officeのみ利用可能となりOfficeアプリは利用できません。
?授業?研究等のため個人所有の端末でOfficeアプリを利用する場合は、A1ライセンスからA3ライセンスへのアップグレードが必要となります。
?PC演習室のパソコンでは、Office2016が利用できます。(本ライセンスの種別関係なく、Office製品が利用できます。)
?現在付与されているライセンスの確認方法は、こちらをご確認ください。
ライセンスの違い
詳細は、Office for the webおよび Office デスクトップ アプリで使用できる機能をご確認ください。(〇利用可 -利用不可)
| ライセンス種別 | Web用Office | Officeアプリ |
|---|---|---|
| A1ライセンス | 〇 | - |
| A3ライセンス | 〇 | 〇 |
ライセンスアップグレード申請
ライセンスアップグレード申請
ライセンスのアップグレード(A1からA3への変更)を希望される場合は、以下申請フォームから申請してください。
※上記の申請はGoogleフォームとなり、本学Gmailアカウントのログインが求められます。
申請ができない場合は、以下の申請書を情報科学センターまでご送付ください。(申請書送付先:jyoka@cnt.osaka-sandai.ac.jp)
利用上の補足
?提供ライセンスに関する情報は、Microsoft社のサイト(英語版)をご確認ください。
?教職員?在学生OneDriveの容量は、1ユーザあたり100GBです。
※100GBを超過した場合は、読み取りのみとなり、新たなファイルのアップロードや編集、同期ができませんのでご注意ください。
利用方法
4.利用方法
サインイン方法
申請は不要です。Microsoft365のサインイン画面で以下のIDとパスワードを入力してください。
| ID | パスワード |
|---|---|
| ユーザID@osaka-sandai.ac.jp ユーザIDは、ポータルシステムにログインするIDと同じです。 |
学内システムのパスワード (ポータルシステムと同じ) |
※ユーザID(例:e/exもしくはu/uxで始まるID)の後ろに「@osaka-sandai.ac.jp」が付きますのでご注意ください。
Microsoft365 サインイン画面
利用マニュアル
【Web用Officeの利用方法】
標準提供となるWeb用Officeの利用方法は、以下をご確認ください。
【多要素認証の設定方法】
専用アプリや電話を利用した多要素認証の設定画面が表示された場合は、以下をご確認ください。
【PCでOfficeアプリの利用方法】
A3ライセンスへのアップグレードが必要です。
Officeアプリがインストール済の場合は、サインインのみで利用可能です。
インストールされていない場合は、Officeアプリのインストール後にサインインし利用できます。
※以前に、大学メールアドレス(xxxx@xxx.osaka-sandai.ac.jp)で利用していた方は、「すでにOfficeアプリがインストールされている場合」をご確認ください。
パスワードに関して
パスワードは、学内システム(ポータルシステム)でログインするパスワードと同じです。
パスワードの変更を行った場合は、Microsoft365へサインイン時に変更後のパスワードを入力してください。
注意事項
6.注意事項
- 本学に在籍する期間のみ利用可能です。ご退職等の理由で籍がなくなった場合は、利用終了となります。
継続利用する場合は個人でライセンスをご準備いただき、使用しない場合は、速やかにアンインストールしてください。 - 本サービスを利用するには、インターネットに接続する必要があります。
Officeアプリは、定期的にインターネット経由でライセンス認証を行います。利用端末では30日に1回は必ずインターネット通信を行ってください。 - 大学内のPC演習室にインストールされているOfficeのバージョンは2016であり、Office365で利用できるバージョンとは異なります。
- 既に個人所有の端末にプリインストールされているOffice製品(2016、2019等)がある場合、インストール前に現在のOffice製品のアンインストールを求められる場合があります。
Office製品のライセンスキーは、アンインストール前に必ず確認?記録をしてください。アンインストール後にライセンスキーの確認はできませんのでご注意ください。 - データの消失や破損にそなえ、端末内のデータバックアップを行ったうえで自己責任のもとインストールしてください。
- パスワードは適切に管理してください。
- Word、Excel、PowerPointはWindowsPCでもMACでも利用できますが、Windows版とMAC版のOffice365では若干の画面構成の差や機能の差があります。
AccessはWindowsPCのみ利用可能で、MACでは利用できません。 - Chromebookでは、Web用Officeをご利用ください。Android 版の Office、Outlook、OneNote、OneDrive等のアプリは、現在 Chromebook ではサポートされていませんのでご注意ください。(Microsoft社 Webサイト)
- タブレットやスマートフォン等のストア画面にOfficeアプリが表示されない場合は、サポートされていない可能性が考えられます。(Microsoft社 Webサイト)
- Microsoft365で提供されるアプリにて、利用上、課金が発生する可能性があるアプリや機能を無効化している場合があります。何卒ご了承ください。